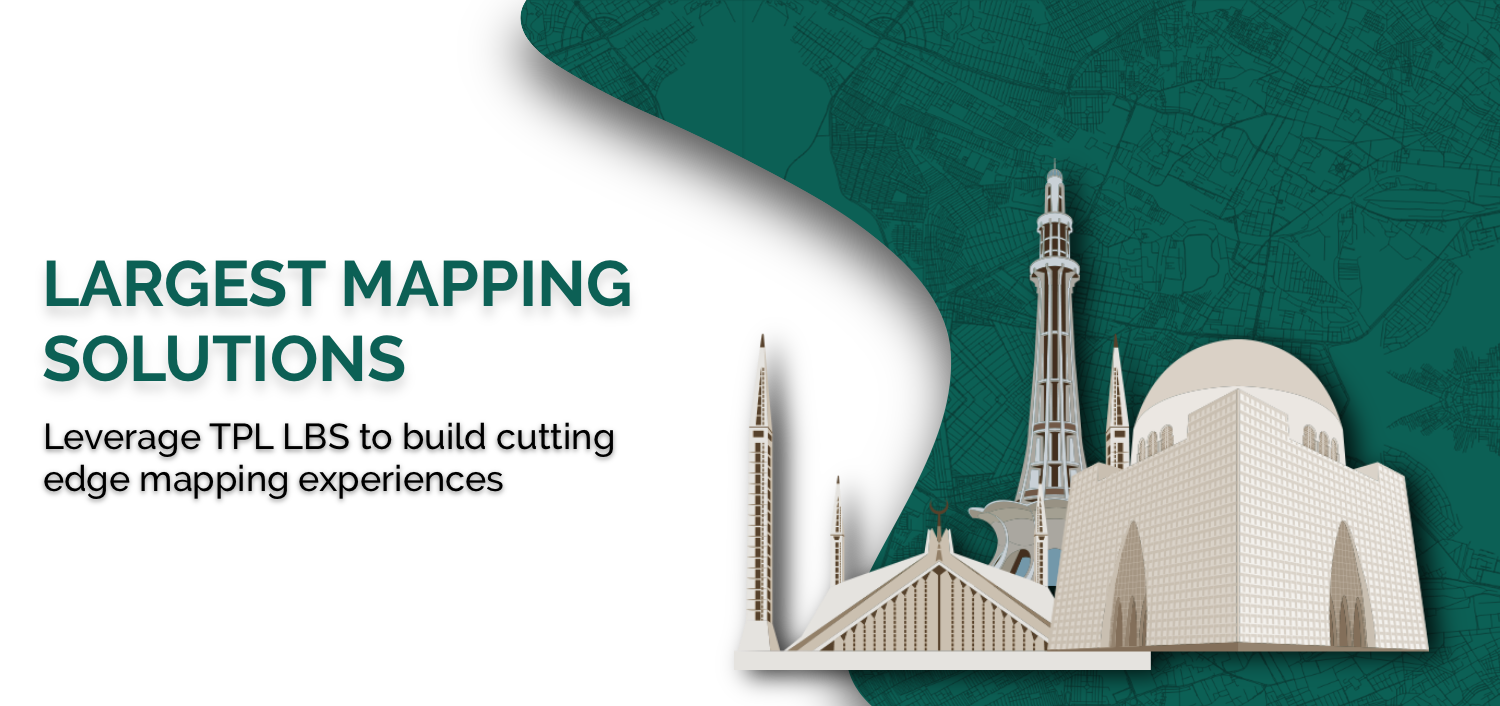Introduction
The TPLPlaces SDK for iOS allows you to build location-aware apps that respond contextually to the local businesses and other places near the device. The autocomplete service in the TPLPlaces SDK for iOS returns place suggestions in response to user search queries as the user types.
Getting Started
Before you can start using the TPLMaps Platform APIs and SDKs, you must sign up and create a billing account.
Step 1: Get the latest version of Xcode
To build a project using the TPLPlaces SDK for iOS, you need version 11.0 or later of Xcode.
Step 2: Generate tplservices File
To use the TPLPlaces SDK for iOS, you must get tplservices.plist file which you can then add to your iOS application. The tplservices.plist is used to track API requests associated with your project for usage and billing.
Get the latest tplservices file HERE.
This file contains configuration details, such as keys and identifiers, for the services that you have just enabled. Add the tplservices.plist file to your xcode project downloaded from the TPLMaps portal to start working with TPLMaps Platform APIs and SDKs.
Step 3: Install the SDK
The TPLPlaces SDK for iOS is available as a CocoaPods pod. CocoaPods is an open source dependency manager for Swift and Objective-C Cocoa projects.
If you don't already have the CocoaPods tool, install it on macOS by running the following command from the terminal. For details, see the CocoaPods Getting Started guide.
sudo gem install cocoapods
Create a Podfile for the TPLMaps SDK for iOS and use it to install the API and its dependencies:
-
If you don't have an Xcode project yet, create one now and save it to your local machine. (If you're new to iOS development, create a Single View Application.)
-
Create a file named
Podfilein your project directory. This file defines your project's dependencies. -
Edit the
Podfileand add your dependencies. Here is an example which includes the dependencies you need for the TPLPlaces SDK for iOS:
source 'https://github.com/CocoaPods/Specs.git'
platform :ios, '9.3'
target 'YOUR_APPLICATION_TARGET_NAME_HERE' do
pod 'TPLPlaces'
end-
Save the
Podfile -
Open a terminal and go to the directory containing the
Podfile:
cd <path-to-project>-
Run the
pod installcommand. This will install the APIs specified in thePodfile, along with any dependencies they may have. -
Close Xcode, and then open (double-click) your project's
.xcworkspacefile to launch Xcode. From this time onwards, you must use the.xcworkspacefile to open the project.
Now that you have integrated TPLPlaces SDK in to your iOS project, Lets add an autocomplete UI control to your default view controller.
Add a full-screen control
Use the full-screen control when you want a modal context, where the autocomplete UI temporarily replaces the UI of your app until the user has made their selection. This functionality is provided by the TPLAutocompleteViewController class. When the user selects a place, your app receives a callback.
To add a full-screen control to your app:
- Create a UI element in your main app to launch the autocomplete UI control, for example a touch handler on a
UIButton. - Implement the
TPLAutocompleteViewControllerDelegateprotocol in the parent view controller. - Create an instance of
TPLAutocompleteViewControllerand assign the parent view controller as the delegate property. - Present the
TPLAutocompleteViewControllerusing[self presentViewController...]. - Handle the user's selection in the
didAutocompleteWithPlacedelegate method. - Dismiss the controller in the
didAutocompleteWithPlace,didFailAutocompleteWithError, andwasCancelleddelegate methods.
#import "ViewController.h"
@import TPLPlaces;
@interface ViewController () <TPLAutocompleteViewControllerDelegate>
@end
@implementation ViewController
- (void)viewDidLoad {
[super viewDidLoad];
// Do any additional setup after loading the view.
[self makeUIButton];
}
// Add a button to the view.
-(void)makeUIButton {
UIButton * button = [UIButton buttonWithType:UIButtonTypeSystem];
button.frame = CGRectMake(0.0, 0.0, 300.0, 35.0);
button.center = self.view.center;
[button setTitle:@"Show autocomplete" forState:UIControlStateNormal];
[button addTarget:self action:NSSelectorFromString(@"autocompleteClicked") forControlEvents:UIControlEventTouchUpInside];
[self.view addSubview:button];
}
// Present the autocomplete view controller when the button is pressed.
-(void)autocompleteClicked {
// Initialize the instance of TPLAutocompleteViewController
TPLAutocompleteViewController * controller = [[TPLAutocompleteViewController alloc] init];
// Assign the parent view controller as the delegate property.
controller.delegate = self;
// Assign search location coordinate
controller.locationCoordinate = CLLocationCoordinate2DMake(33.522324, 73.094098);
// Display the autocomplete view controller.
[self presentViewController:controller animated:YES completion:nil];
}
// Handle the user's selection.
-(void)viewController:(TPLAutocompleteViewController *)viewController didAutocompleteWithPlace:(Place *)place
{
// Do something with the selected place.
NSLog(@"place name %@", place.name);
NSLog(@"place type %@", place.type);
NSLog(@"place address %@", place.address);
}
// Called when a error occurred
- (void)viewController:(TPLAutocompleteViewController *)viewController didFailAutocompleteWithError:(NSError *)error
{
[self dismissViewControllerAnimated:YES completion:nil];
// TODO: handle the error.
NSLog(@"Error: %@", [error description]);
}
// User canceled autocomplete controller.
- (void)wasCancelled:(TPLAutocompleteViewController *)viewController
{
[self dismissViewControllerAnimated:YES completion:nil];
}
@endd'9/ 90-,o/l