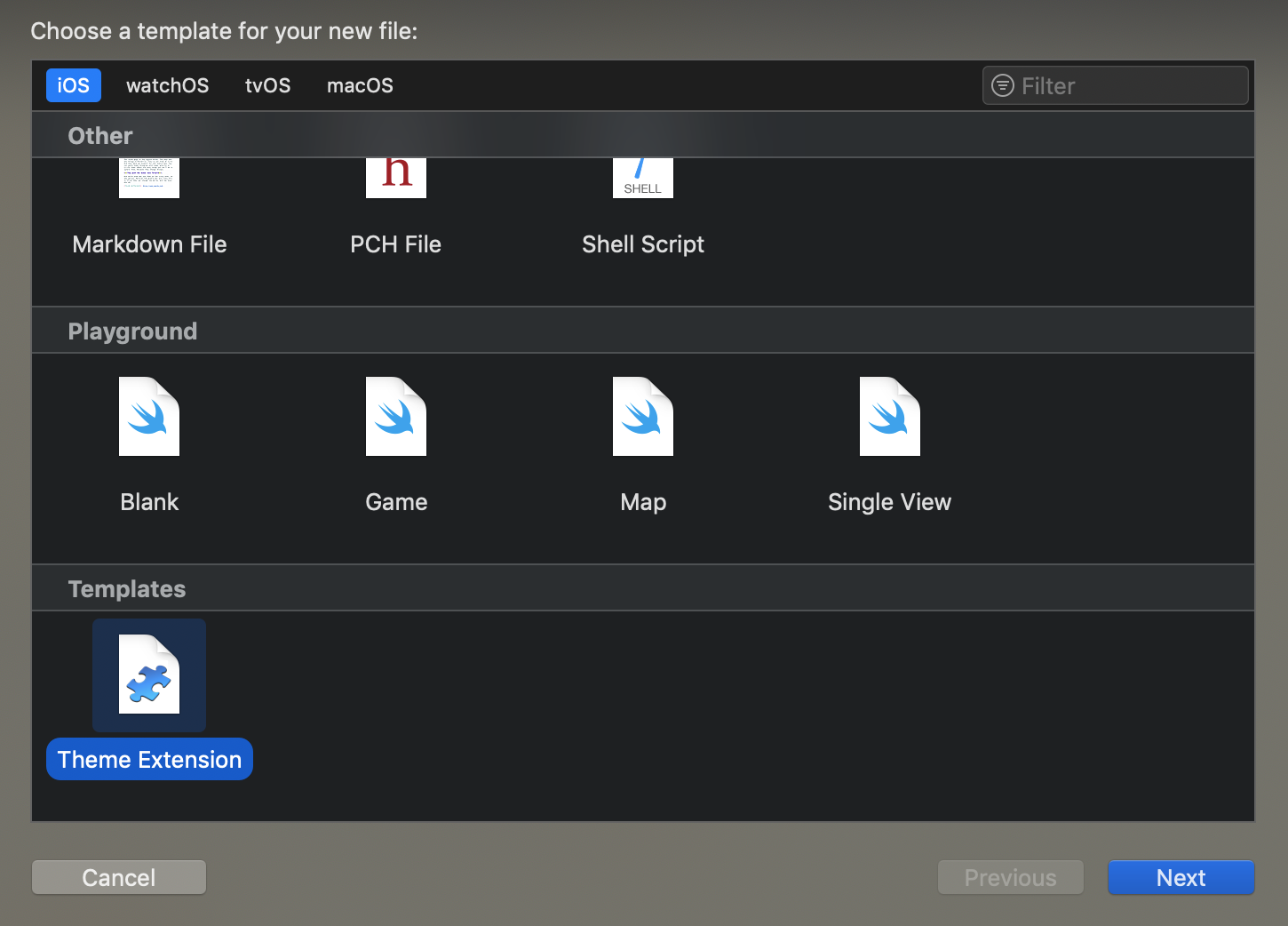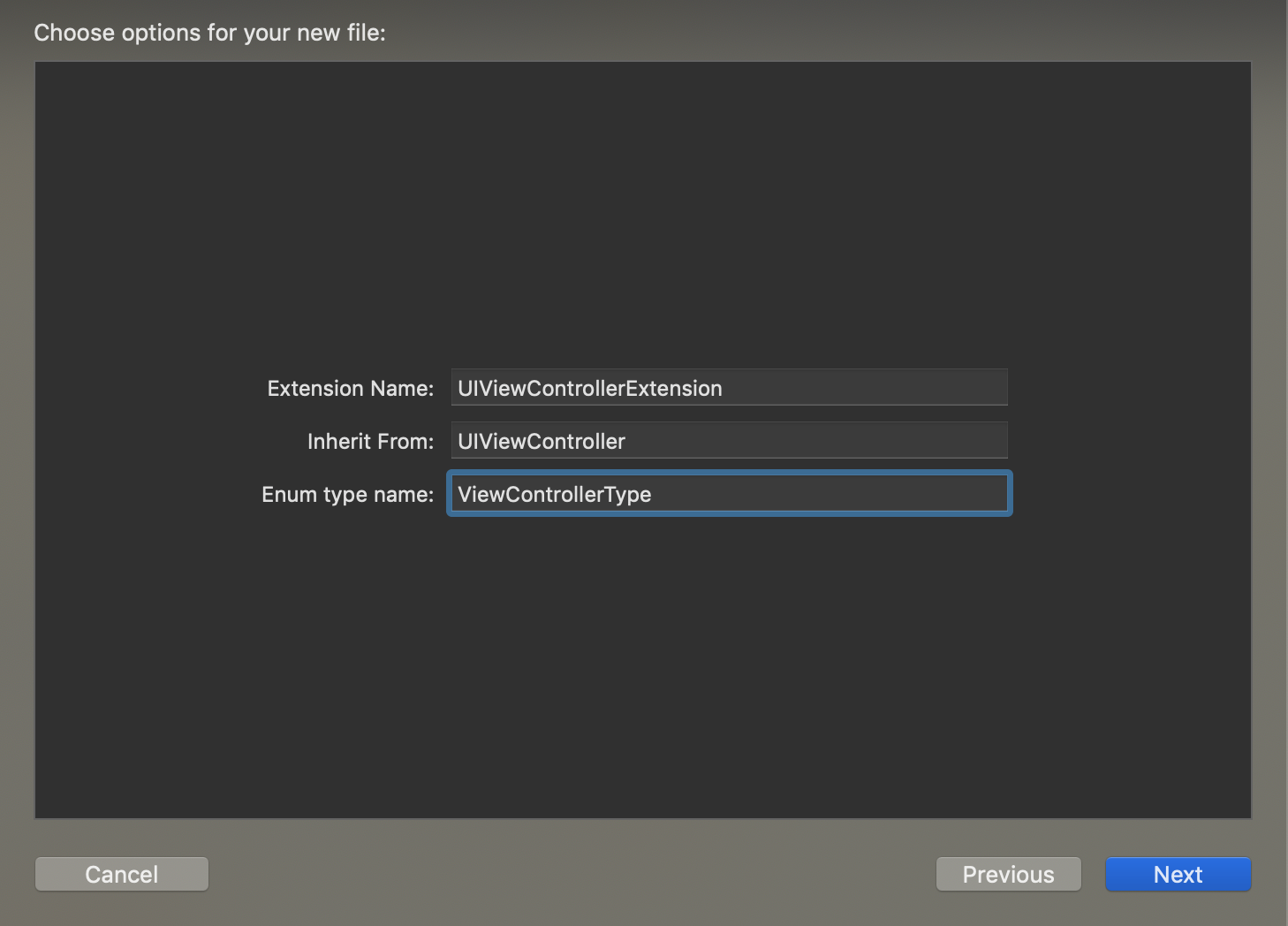SwiftJsonThemeManager
Example
To run the example project, clone the repo, and run pod install from the Example directory first.
Requirements
- Swift 4.2 or higher
- iOS 10
Installation
SwiftJsonThemeManager is available through CocoaPods. To install it, simply add the following line to your Podfile:
pod 'SwiftJsonThemeManager'Swift JSON Theme Manager
It's a library that easy let you configure using a JSON structure and extensions, in order to work you need to use / create your own extensions.
One of the advantages of use a JSON file it's to be able first to use on multiple plataform, as both will be able to load this JSON file, you backend can implement a generator in order to maybe your design create the configuration and you just download, you can integrate into your CI enviroment to download this file remotely, you can even create unit test to make sure the values did not changed!
This is how it works:
1 - Install library and initiate;
2 - Adjust and create your json theme;
3 - Create your extension, starting always by UIViewController;
4 - Inside your UIViewController initiate / apply theme using:
override func viewDidLoad() {
super.viewDidLoad()
applyUIAppearance()
}Usage
-
import SwiftJsonThemeManager
-
Initiate your theme library in AppDelegate like this
func application(_ application: UIApplication, didFinishLaunchingWithOptions launchOptions: [UIApplicationLaunchOptionsKey: Any]?) -> Bool {
// Initialize the Swift JSON Theme Manager with the default one
_ = ThemeManager.currentTheme
return true
}- Create your
JSONtheme, you need at least one filled named asDefaultTheme.json, following this pattern:
In order to work we need at least a definedStyle key, like:
{
"definedStyle": {
"titleFont": ["normal", "medium"],
"titleColor": ["#74597F", 1],
"titleTextColor": ["#D84E6C", 1],
"textColor": ["#5FD7EF", 1],
"textStyleNormalLarge": ["normal", "extraLarge"],
"textStyleNormalLargeColor": ["#ABB1D9", 1],
"primaryDarkColor": ["#91C6B4", 1],
"backgroundColor": ["#EF4423", 1]
}
}You need a text size key textSizes:
{
"textSizes": {
"extraSmall": 13,
"small": 16,
"medium": 20,
"large": 25,
"extraLarge": 35
}
}You need a text style key textStyles:
{
"textStyles": {
"normal": "SourceSansPro-Regular",
"bold": "SourceSansPro-Semibold",
"italic": "SourceSansPro-It",
"boldItalic": "SourceSansPro-SemiboldIt",
"custom": "plasmatic"
}
}And the last one is imageStyle:
{
"imageStyle": {
"touchIDImage": "TouchID",
"faceIDImage": "FaceID",
"horse": "horse"
}
}These are the minimum requirements, remember, the values inside the dictionary it's just for example, the only thing that you base DefaultTheme file need is this keys, like this:
{
"definedStyle": {
"titleFont": ["normal", "medium"],
"textColor": ["#5FD7EF", 1],
"textStyleNormalLarge": ["custom", "large"]
},
"textSizes": {
"medium": 20,
"large": 25
},
"textStyles": {
"normal": "SourceSansPro-Regular",
"custom": "plasmatic"
},
"imageStyle": {
"touchIDImage": "TouchID"
}
}This is a example on how to create your basic JSON file.
- To use and apply your theme, it's easy, you can use direct inside your code and set the value to the variable like:
let theme = ThemeManager.currentTheme
self.myLabel.font = theme.getThemedFont(name: "titleFont")
self.myLabel.textColor = themeManager.getThemeColor(name: "textColor")Or you can create the way that is suppose, that is using extension making use of color pattern to use inside your project. And for this I created a template for your Xcode, that you can easy create from Xcode panel using this, to install the template you can easy use the python script, this this command inside your terminal, you need to be in the same folder as the python file are:
python SetupThemeExtension.py- If success you just need open Xcode -> New -> File... -> Go to bottom and you will see 'Theme Extension'.
Here you need to set 3 variables 1 - Extension Name 2 - Inherit from, for example, if is your first file should be for UIViewController 3 - Enum type name, to be easier to manage, we set to create a Enum with the given name, for now put a name that will be used for your Enum type;
Let's assume that you named:
- Extension Name: UIViewControllerExtension
- Inherit From: UIViewController
- Enum type name: ViewControllerType
You will have a file like this:
// Made with Swift Json Theme Manager Template by Felipe Garcia
//
// UIViewControllerExtension.swift
// SwiftJsonThemeManager
//
// Created by Felipe Florencio Garcia.
// Copyright © 2019 Felipe Florencio Garcia. All rights reserved.
//
import SwiftJsonThemeManager
// This will be your unique Id to your associatedObject, this is important to be unique for each extension
// as the `identifierUIViewControllerExtensionName` var created below is a runtime variable, in order to not
// mix with any other variable / extension, always make sure it's unique
public var customUIViewControllerExtensionId: UInt8 = 0
// Your Enum of type, here you can manage to have / use a type to each kind template that you will use, just
// like our sample project that we use some custom types in order to set the properties that we want to that type
public enum ViewControllerType: String {
// Add your types here
case none
}
extension UIViewController {
// ATENTION to have your custom key, always need to be unique for each extension
// Tip: Create a file that have all the key's so you have sure neve have duplicated
// This is the variable that you set to your view controller, or the type of the extension
// that you created, for example, 'UIView', 'UILabel', and so, to have a identifier that we
// can check and according to this set a color, font, or any customization that you want
@IBInspectable var identifierUIViewControllerExtensionName: String {
get {
return associatedObject(base: self, key: &customUIViewControllerExtensionId, initialiser: { () -> NSString in
return ""
}) as String
}
set {
associateObject(base: self, key: &customUIViewControllerExtensionId, value: newValue as NSString)
}
}
// AS the name say, it's the variable name identifier, is the variable that we use to see what is the name that we
// used to identify this specific view controller.
public var viewViewControllerType: ViewControllerType {
get {
return ViewControllerType(rawValue: identifierUIViewControllerExtensionName) ?? .none
}
set {
identifierUIViewControllerExtensionName = newValue.rawValue
}
}
}
extension UIViewController: ThemedView {
// This is the method that need to be called in order to apply the theme
// WE can set a new THEME that can be specific just to one view if you want
// If by some reason we want to avoid a specific type we can set the array of
// itens that we want to avoid, so if match we just return and don't continue
// trying to apply any theme configuration
public func applyUIAppearance(with theme: Theme? = nil, avoid thisViews: [Any]? = nil) {
// If is the type UIViewController use this function to register to update
// any view controller that you use in your project, can be used to any kind
// of view too, but is recomended to use with UIViewController only
ThemeManager.registerForThemeUpdates(self)
// Check if I should not try to apply template to this view
if let list = thisViews {
let isMyType = list.compactMap({ $0 as? UIViewController })
if isMyType.first(where: { view in return view.isEqual(self) }) != nil {
return
}
}
let theme = theme ?? ThemeManager.currentTheme
switch viewViewControllerType {
default: break
}
// SAMPLE
// switch viewType {
// case .simpleView:
// backgroundColor = theme.getThemeColor(name: "button.textColor")
// case .simpleViewColored:
// backgroundColor = theme.getThemeColor(name: "titleColor")
// case .notThemed:
// return
// default: break
//}
// You can use this in order to apply theme to all subviews, if you create a extension
// to your UIView for example, this will loop inside all your subview, and can apply
// a custom theme color configuration that you set, look at our sample project to
// If your type is UIView use this in order to apply to all subviews
// self.subviews.forEach {
// $0.applyUIAppearance(with: theme, avoid: thisViews)
// }
// When you want to have a custom implementation only to that class use this
if let aSelf = self as? CustomTheme { aSelf.customTheme(theme) }
}
}
This is just a model, how you can use, if you want you can check the sample project and you will easy see how can be used.
One of the advantages of have this method called for all your view controller is the possibility to easy change your theme without need to reload the view itself, as for each view controller that you use the applyUIAppearance() we will register the view controller and when we want to update the view layout the only thing that we need is set a new theme, as soon we set the view that is on your screen will be automatically reloaded, look our sample project at our SecondViewController.
Author
Felipe Garcia, [email protected]
License
SwiftJsonThemeManager is available under the MIT license. See the LICENSE file for more info.