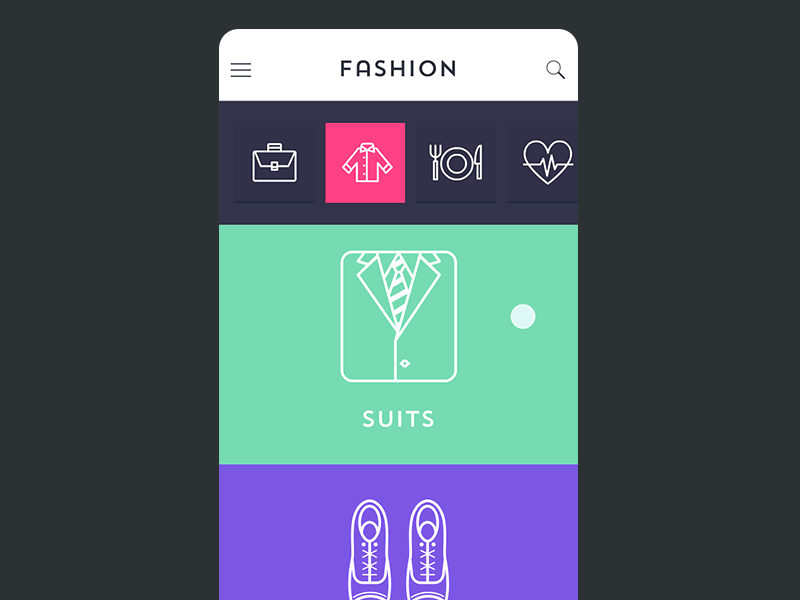Persei
Animated top menu for UITableView / UICollectionView / UIScrollView written in Swift!
Made in Yalantis.
Check this project on Dribbble
Check this project on Behance
Supported Swift versions
| Swift Version | Persei |
|---|---|
| 1.x | 1.1 |
| 2.x | 2.0 |
| 3.x | 3.0 |
| 4.x | 3.1 |
| 5.x | 4.0 |
Installation
CocoaPods
use_frameworks!
pod 'Persei', '~> 4.0'Carthage
github "Yalantis/Persei" ~> 4.0Manual Installation
For application targets that do not support embedded frameworks, such as iOS 7, Persei can be integrated by including source files from the Persei folder directly, optionally wrapping the top-level types into
struct Perseito simulate a namespace. Yes, this sucks.
- Add Persei as a submodule by opening the Terminal,
cd-ing into your top-level project directory, and entering the commandgit submodule add https://github.com/yalantis/Persei.git - Open the
Perseifolder, and dragPersei.xcodeprojinto the file navigator of your app project. - In Xcode, navigate to the target configuration window by clicking on the blue project icon, and selecting the application target under the "Targets" heading in the sidebar.
- Ensure that the deployment target of
Persei.frameworkmatches that of the application target. - In the tab bar at the top of that window, open the "Build Phases" panel.
- Expand the "Target Dependencies" group, and add
Persei.framework. - Expand the "Link Binary With Libraries" group, and add
SideMenu.framework - Click on the
+button at the top left of the panel and select "New Copy Files Phase". Rename this new phase to "Copy Frameworks", set the "Destination" to "Frameworks", and addPersei.framework.
Usage
Import Persei module
import PerseiInit
let menu = MenuView()
tableView.addSubview(menu)Configuring items
In order to set items you need to instantiate array of MenuItem:
let items = feedModes.map { mode: SomeYourCustomFeedMode -> MenuItem in
return MenuItem(image: mode.image)
}
menu.items = itemsHandling selection
You can specify selected item manually:
menu.selectedIndex = 3Note, that selectedIndex declared as Int? and will be nil in case of menu.items = nil.
Also, you can implement MenuViewDelegate to be notified about selection change:
// during init
menu.delegate = self
// actual implementation
extension FeedViewController: MenuViewDelegate {
func menu(menu: MenuView, didSelectItemAt index: Int) {
dataSource.mode = feedModes[index] // alter mode of dataSource
tableView.reload() // update tableView
}
}Reveal menu manually
Menu can be reveal as a result of button tap:
func menuButtonSelected(sender: UIControl) {
menu.revealed = !menu.revealed
// or animated
menu.setRevealed(true, animated: true)
}Content Gravity
Use contentViewGravity to control sticking behavior. There are 3 available options:
- Top:
contentViewsticked to the top position of the view - Center:
contentViewis aligned to the middle of the streched view - Bottom:
contentViewsticked to the bottom
Customization
MenuItem declares set of attributes, that allow you to customize appearance of items:
struct MenuItem {
var image: UIImage // default image
var highlightedImage: UIImage? // image used during selection
var backgroundColor: UIColor // default background color
var highlightedBackgroundColor: UIColor // background color used during selection
var shadowColor: UIColor // color of bottom 2px shadow line
}Also you're free to configure background of MenuView by utilizing backgroundColor or backgroundImage. Note, that image should be resizeable:
let menu = MenuView()
menu.backgroundImage = UIImage(named: "top_menu_background")Advanced customization
- Can I place the UIImageView instead?
- Sure! Just subclass / use
StickyHeaderViewdirectly. It offers layout, positioning and reveal control. All you have to do is to assign your custom view (animated nian-cat UIImageView) tocontentView:
let headerView = StickyHeaderView()
let imageView = UIImageView(...)
headerView.contentView = imageViewObviously, your custom view can have heigh different from default:
headerView.contentHeight = image.size.heightAs well as control distance to trigger open/close of the header:
headerView.threshold = 0.5Threshold is a float value from 0 to 1, specifies how much user needs to drag header for reveal.
Let us know!
We’d be really happy if you sent us links to your projects where you use our component. Just send an email to [email protected] And do let us know if you have any questions or suggestion regarding the animation.
P.S. We’re going to publish more awesomeness wrapped in code and a tutorial on how to make UI for iOS (Android) better than better. Stay tuned!
License
The MIT License (MIT)
Copyright © 2017 Yalantis
Permission is hereby granted, free of charge, to any person obtaining a copy
of this software and associated documentation files (the "Software"), to deal
in the Software without restriction, including without limitation the rights
to use, copy, modify, merge, publish, distribute, sublicense, and/or sell
copies of the Software, and to permit persons to whom the Software is
furnished to do so, subject to the following conditions:
The above copyright notice and this permission notice shall be included in
all copies or substantial portions of the Software.
THE SOFTWARE IS PROVIDED "AS IS", WITHOUT WARRANTY OF ANY KIND, EXPRESS OR
IMPLIED, INCLUDING BUT NOT LIMITED TO THE WARRANTIES OF MERCHANTABILITY,
FITNESS FOR A PARTICULAR PURPOSE AND NONINFRINGEMENT. IN NO EVENT SHALL THE
AUTHORS OR COPYRIGHT HOLDERS BE LIABLE FOR ANY CLAIM, DAMAGES OR OTHER
LIABILITY, WHETHER IN AN ACTION OF CONTRACT, TORT OR OTHERWISE, ARISING FROM,
OUT OF OR IN CONNECTION WITH THE SOFTWARE OR THE USE OR OTHER DEALINGS IN
THE SOFTWARE.