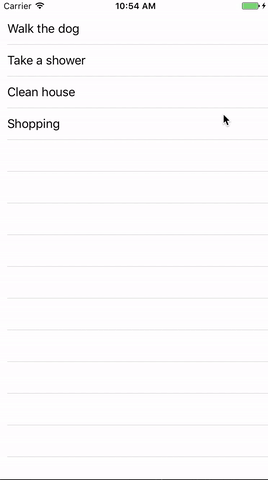MJSnackBar 1.0.2
| TestsTested | ✗ |
| LangLanguage | SwiftSwift |
| License | MIT |
| ReleasedLast Release | Mar 2017 |
| SwiftSwift Version | 3.0 |
| SPMSupports SPM | ✗ |
Maintained by MaximeJunger.
MJSnackBar 1.0.2
- By
- Maxime Junger
MJSnackBar
MJSnackBar is a pure Swift implementation of the Android SnackBar which is very useful to display short informations and allow user to perform an action about it. It automatically disappear after a delay that you can set.
Example Project
The included example project provides a demonstration of MJSnackBar. It’s a UITableView with a little ToDo list. When you delete an item, the MJSnackBar is presented with a button allowing user to undo that action.
Usage :
Preconfigured way :
When instantiating the MJSnackBar, you have to pass, as a parameter, the view it will be shown on.
let snackBar = MJSnackBar(onView: self.view)Configuration :
It is a UIView subclass, so you are free to change the same properties like the backgroundColor, etc..
However, there are some MJSnackBar properties that you can modify.
/// Animation duration
public var animationDuration: Double = 0.4
/// How long the SnackBar will be shown
public var timeSnackBarShown: Double = 2.0
/// SnackBar height
public var snackBarDefaultHeight: CGFloat = 48.0
/// Allow the SnackBar height to automatically adjust
/// its height based on the content
public var allowHeightChange: Bool = true
/// SnackBar margins
public var spaceBetweenElements: CGFloat = 24.0
/// SnackBar side margins to view
public var sideMargins: CGFloat = 0.0
/// SnackBar bottom margin to view
public var bottomMargin: CGFloat = 0.0
/// SnackBar internal content margin
public var elementsTopBottomMargins: CGFloat = 14.0
/// Font of displayed message
public var messageFont: UIFont? = nil
/// Font of action button
public var actionFont: UIFont? = UIFont.boldSystemFont(ofSize: UIFont.labelFontSize)
/// Message text color
public var messageColor: UIColor = .white
/// Action text color
public var actionColorColor: UIColor = .redData :
To show the MJSnackBar, you have to create a MJSnackBarData instance and call a specific method :
let data = MJSnackBarData(withIdentifier: indexPath.row, message: msg, andActionMessage: "UNDO", objectSaved: dataArray[indexPath.row])
snackbar.show(data: data, onView: self.view)When showing the information to the user, you will often do an action behind it. To help you handle the different events, the MJSnackBarData comes with multiple fields :
- identifier (Optional) : Int, help you identify the data.
- message : String, the message that will be displayed.
- actionMessage (Optional) : String, the action message that will be displayed.
- objectSaved (Optional) : Any, the object concerned by the data. You can retrieve it by casting it.
Handle events :
To be able to handle the different events, you have to implement 3 methods which come with the MJSnackBarDelegate. They let you know when a MJSnackBar is displayed, hidden, or if a user performed an action on it.
To tell the bar that your class can handle its events :
snackbar.delegate = self
extension ViewController: MJSnackBarDelegate {
func snackBarDisappeared(with data: MJSnackBarData, reason: MJSnackBar.EndShowingType) {
print("👻 SnackBar disappeared \(data.message) - Reason : \(reason)")
}
func snackBarAppeared(with data: MJSnackBarData) {
print("⭐ SnackBar appeared \(data.message)")
}
func snackBarActionTriggered(with data: MJSnackBarData) {
print("👆 SnackBar touched \(data.message)")
if let id = data.id {
let indexPath = IndexPath(row: id, section: 0)
if let originalData = data.originalObject as? String {
self.dataArray.insert(originalData, at: id)
}
self.examplTableView.insertRows(at: [indexPath], with: .automatic)
}
}
}Contribution :
Feel free to fork the project or to give it a ⭐